在线教学期间,如何隔空跟学生互动变成了难点。板书怎么书写?学生的分组讨论怎么进行?师生之间的互动如何进行?这些都是在线教学教师关注的问题,如何通过一个平台就能全部实现?
结合教师的教学过程以及软件的选择,分享如何利用ZOOM软件实现:板书、分组讨论和师生互动的功能。
对于教师而言,在线教学如何进行板书变成了一个问题。在ZOOM中,当开启共享模式自动会有一个工具条。ZOOM的共享模式可以共享教师的屏幕;或者选择共享白板即与会者(学生)看到的是一个白板的界面;或者选择共享手机/平板界面(图1);及呈现已经打开的文件或文件夹。教师还可以通过选择“共享手机/平板”一边上课一边观察学生状况,通过实践比较推荐共享白板或者屏幕共享。当选择共享时屏幕上方会显示一个工具条。


图1:ZOOM选择共享功能画面
如果教师需要板书常用的是“文本”和“画图”使用方法很简单:点击对应图标即可。各功能使用场景及介绍如下:
点击“文本”后,点击屏幕自动会出现文本框,此时在文本框中可以输入文字。
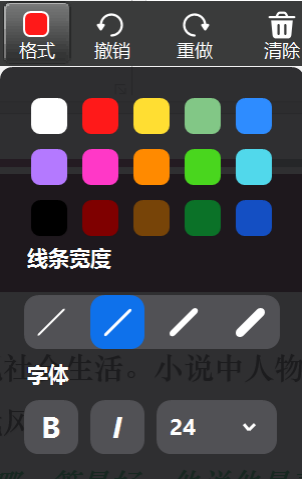
点击“画图”后即可使用,在播放课件时需要和学生着重强调的内容可以使用画图在多媒体课件上进行圈划。图形、粗细可以在画图功能中调整,颜色可以在格式功能中调整(图4)。
“文本”和“画图”功能在多媒体课件播放时会自动带入到下一页课件中,所以在切换的时候需要使用“擦除”功能将相关记录抹去。
在ZOOM中是可以设置“分组讨论”,只是并不是默认选项需要使用者自行选择。以下是设置的步骤:
1.进入ZOOM程序主页,点击头像下方的设置按钮进入设置页面。在页面底部有“查看更多设置”。
2.进入网页设置之后下拉,看到“会议中(高级)”(图5)。打开“分组讨论”讨论功能。
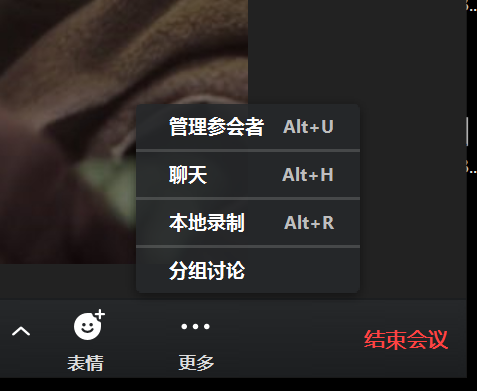
图5:“会议中(高级)”界面
勾选“允许主持人在安排时将参会者分配到分组讨论会议室”,这样教师就可以根据自己的分组将学生分配到各个讨论组中。如果不够选分组时只能选择“随机分组”。
设定完成后,会自动保存。回到ZOOM,选择更多会出现“分组讨论”选项。点击“分组讨论”,程序便会让教师选择分组的方式。选择完毕后,会将学生自动分配到单独的会议室。讨论完毕后再回到教师的会议室(图6)。
在ZOOM平台的使用中,在共享功能下教师和学生还可以对相关内容进行批注。当使用共享功能后,如果教师需要学生书面回答问题可以让学生使用注释中的各项功能,比如画笔、文本等。
除此之外,ZOOM自带的聊天室也是一个很好的师生互动的平台。在“聊天”功能下教师可以对所有人说话也可以对某一个人说话。学生有问题的时候也可以私信教师。
当然这两种互动方式有不少教师会觉得是不是会有学生乱涂乱画?是不是会有学生就私下聊天不好好上课?但我想这就取决于教师的引导作用以及教师在线教学的设计。如果一味只是堵,而不给学生自我表达的机会那课堂即使是新兴的交互式平台最终也是教师的一言堂。
教育的核心应该是学习者,这次在线教学对于所有教师而言即是机遇同时也是挑战。平台、大数据、人工智能等信息技术如何切实的有效的为教学所用这是借助这次疫情需要所有教师思考的。ZOOM平台的在线教学将板书、分组讨论与师生研讨,丰富了在线教学的互动形式,使得在线教学的可能性得到延展。这次在线教学有些有效的教学方法,在回归到课堂之后依然可以继续使用甚至是拓展,这样教师的教学之路才会走得更宽,更远。
供稿人:上海市世界外国语中学 蒋艺茜
